Creating a word cloud with Sendsteps in a few steps
A word cloud is a dynamic image and a creative way to receive feedback from your audience.
In addition, a word cloud is suitable for conveying a lot of information in just one image. Creating a word cloud with Sendsteps is very easy. In just a few steps, you can get started. All you need is Microsoft PowerPoint, the PowerPoint add-in and a Sendsteps account. Below we explain step by step how to create a word cloud.
Step 1: Create Word Cloud: open PowerPoint
Before you can get started creating a word cloud in PowerPoint, it is important that you create a new presentation.
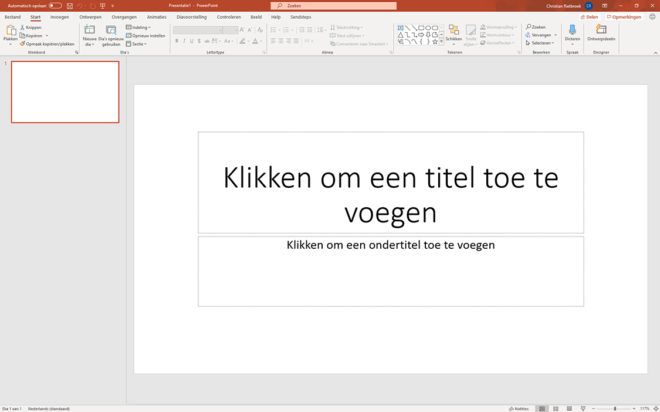
Step 2: Create Word Cloud: use the PowerPoint add-in
The second step is to turn on the Sendsteps PowerPoint add-in. Do you already have it installed? Then you just need to click on 'Sendsteps.' Don't have the PowerPoint add-in yet? "Then download it here absolutely free." Here you can then also create a Sendsteps account right away.

Step 3: Create Word Cloud: add a question
Once you have the Sendsteps PowerPoint add-in installed and loaded you can proceed to the next step: creating the word cloud! First, click 'Add Question' and then 'Word Cloud' so you can start configuring your Sendsteps word cloud.
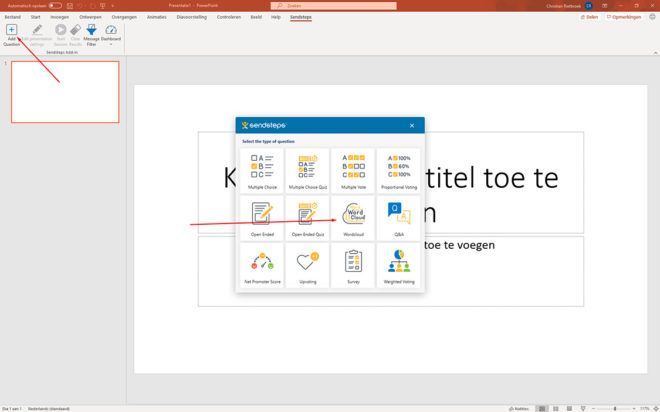
Step 4: Create Word Cloud: formulate a thought-provoking question
Now you can really get started with your word cloud. In fact, formulating a good question is an essential part. Without a clear question, the audience will not understand what you expect of them. Therefore, be specific and state that you expect a one-word answer. This makes the word cloud clearer and makes the barrier to respond much lower. Mention this in the question as well.
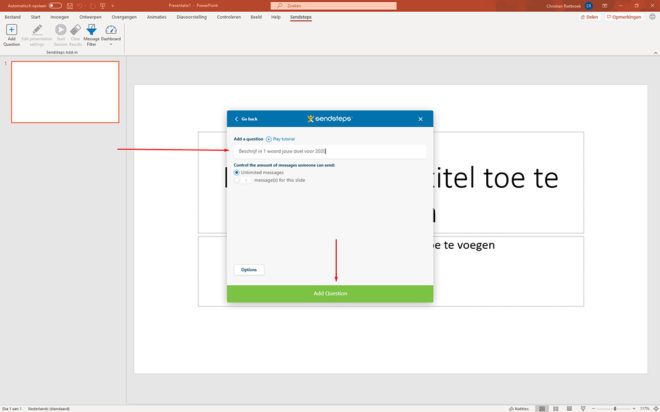
Step 5: Create Word Cloud: launch your Word Cloud!
You can now almost start creating word cloud with group. Now that your question is formulated, all you need to do is select the appropriate language and start the session by logging into Sendsteps.
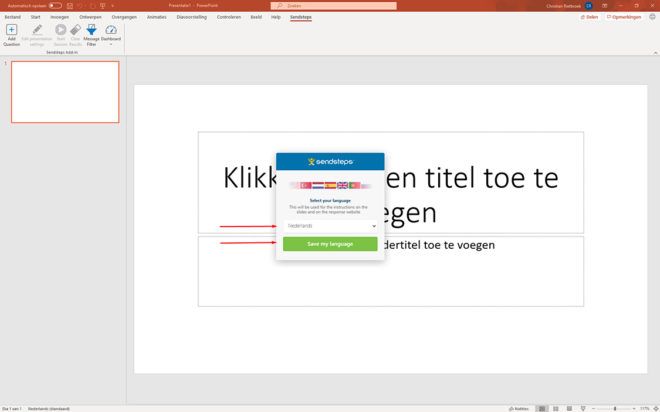
Step 6: Creating Word Cloud: collecting answers!
You have now successfully created a word cloud session. So it's time to create a word cloud with a group and collect answers! Because of course a word cloud can't exist without (answer) words. Share the slide with the instructions with your audience so they can answer your question. Participants can answer with their smartphones, tablets and laptops. The answers will be displayed in the slide below and will form a wonderful word cloud!
7 helpful tips to make your Word Cloud better
Ask open-ended questions;
Simple questions make for better word clouds;
Give clear instructions; one word per answer;
Ask about thoughts, emotions, preferences, etc;
Provide unlimited response options with a smaller audience for a diverse word cloud;
Limit the number of entries to one when asking for an opinion, that way the word cloud remains valid;
Provide enough time, that way people can inspire each other with answers.
Robert Daverschot
Robert is a professional moderator, presenter and speaker coach. Robert has years of experience at home and abroad and works for a broad range of industries. He has interviewed ministers, captains of industry and even His Holiness the Dalai Lama. In his dealings with the audience, he always uses Sendsteps. With it, an audience is able to voice their opinions, whereby attendees can cast votes or send in comments to speakers and panels on stage. As such, events turn into lively dialogues with everyone being able to speak up!

